30 Oct 2010
INSTALASI PRINTER KASIR DAN PRINTER BARCODE
Instalasi Printer kasir pada Komputer Baru
1. Tekan START menu, pilih menu Setting dan kemudian pilih Printers and FaxesKHUSUS UNTUK PRINTER BARCODE
30 Oct 2010
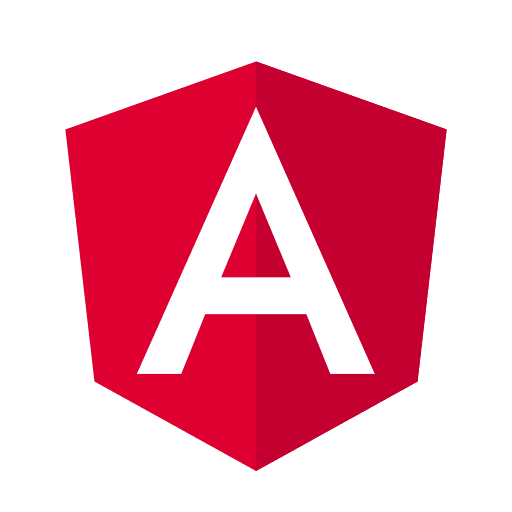 How to fix deploy angular on netlify
How to fix deploy angular on netlify Install add bootstrap to next js
Install add bootstrap to next js Blazor peforma mu gak bahaya ta??
Blazor peforma mu gak bahaya ta??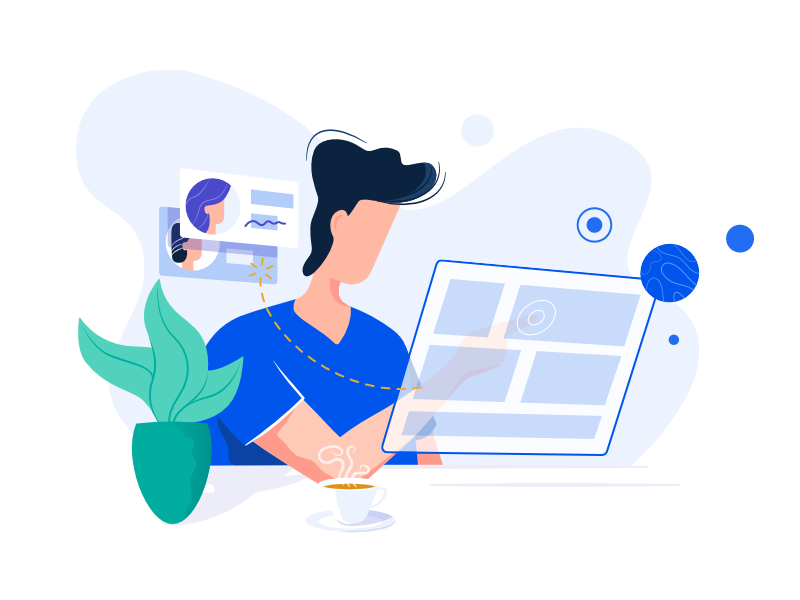 Cara agar iframe bootstrap jadul lama menjadi responsive.
Cara agar iframe bootstrap jadul lama menjadi responsive.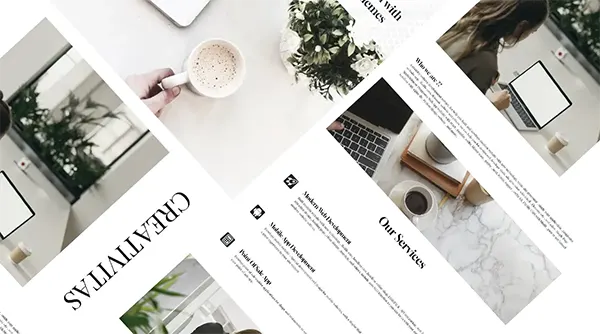 Mengatasi building development bundle error.
Mengatasi building development bundle error.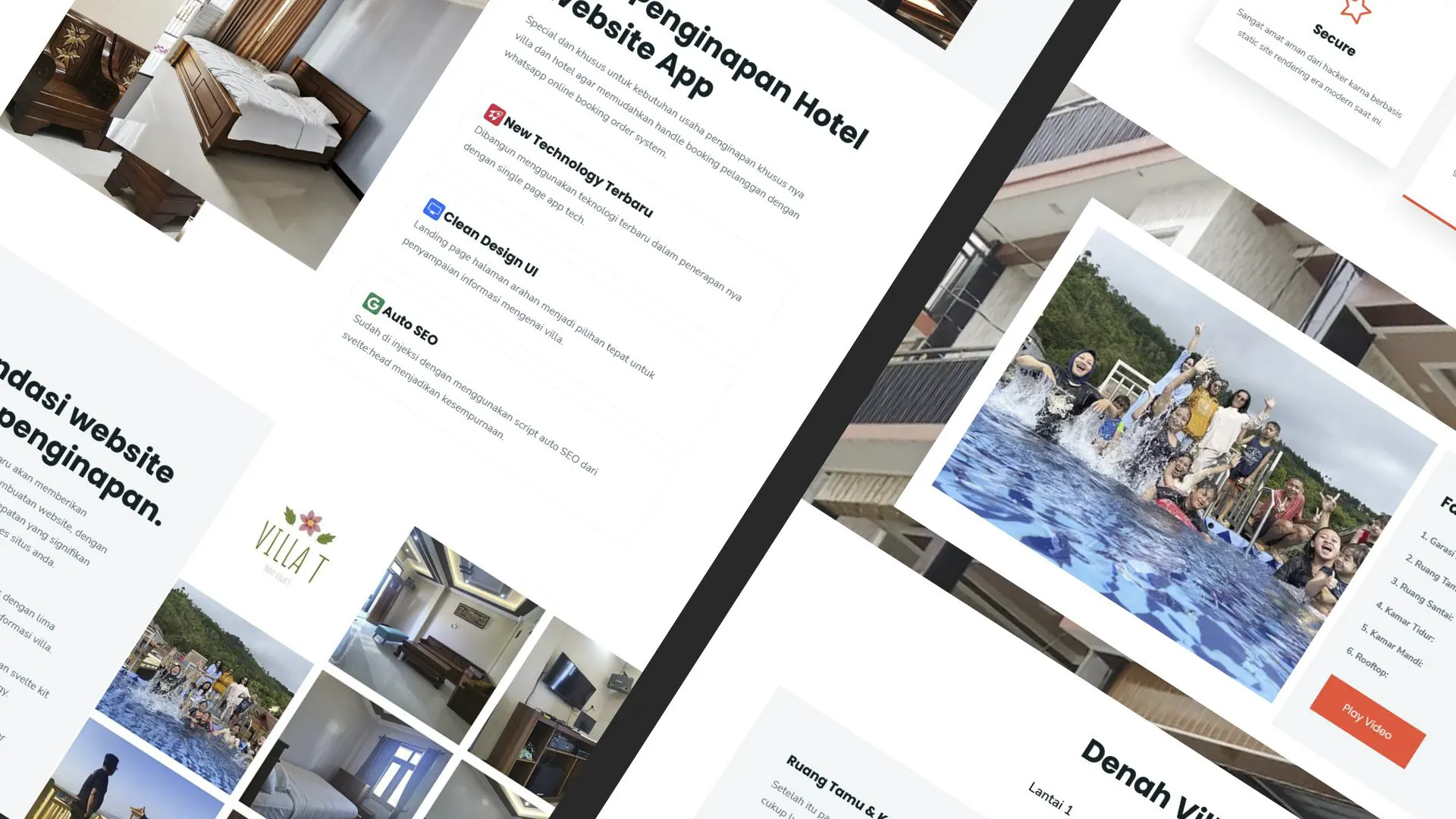 Web Modern Built time yang Horor banget !!
Web Modern Built time yang Horor banget !! Rent Car CMS free download full source code
Rent Car CMS free download full source code Why my pico website is display blank white ??
Why my pico website is display blank white ?? Mengetahui Status Sitemap pada Google Search Console
Mengetahui Status Sitemap pada Google Search Console Cara melakukan update gatsby cepat dan mudah
Cara melakukan update gatsby cepat dan mudah Error digital envelope
Error digital envelope Error svelte adapater build
Error svelte adapater build
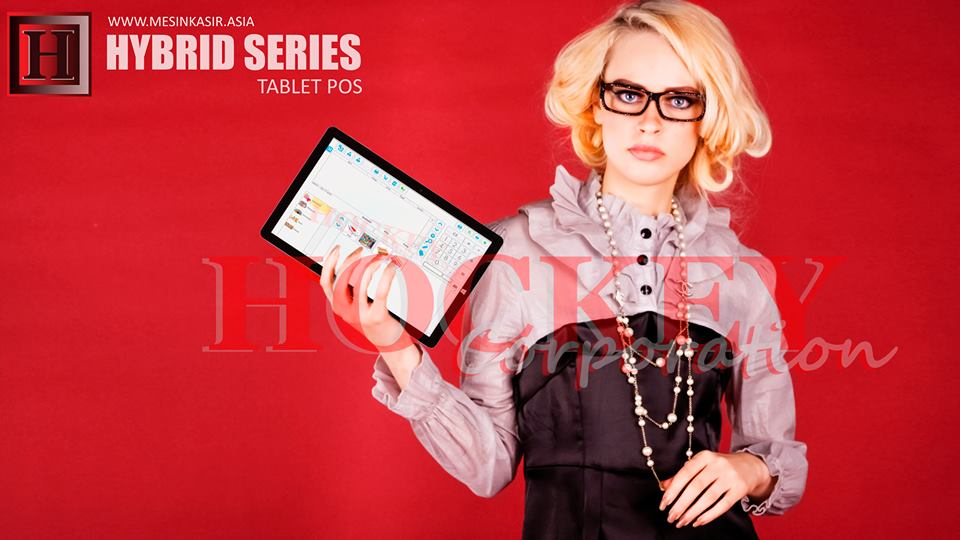 About kasir apps online
About kasir apps online
 Ang application ng cashier ng restawran at shop
Ang application ng cashier ng restawran at shop
 Aplikasi Bengkel Software Program Bengkel
Aplikasi Bengkel Software Program Bengkel
 Aplikasi Bisnis Office
Aplikasi Bisnis Office
 Aplikasi kasir bill restoran online murah
Aplikasi kasir bill restoran online murah
 Alarm Security
Alarm Security
 Aplikasi
Aplikasi
 Aplikasi Akuntansi
Aplikasi Akuntansi
 Aplikasi Grosir dan Eceran Toko
Aplikasi Grosir dan Eceran Toko
 Aplikasi Invoice
Aplikasi Invoice
Aplikasi
Temukan aplikasi toko,aplikasi restoran,aplikasi bengkel, aplikasi sekolah, aplikasi invoice , aplikasi akuntansi , aplikasi ekspedisi disini.
Bang Resto Aplikasi Restoran
Aplikasi restoran cafe rumah makan sangat lengkap include website integrasi ,waitrers, kitchen ,kasir, admin, qr code menu digital , whatsapp online order dalam satu app.
Pembuatan Website Cepat dan SEO
Saatnya kini kembangkan website super cepat tanpa database dengan dukungan SEO di dalam nya.
Typography Hockey Computindo
Mesin Kasir , aplikasi kasir , aplikasi toko, aplikasi restoran, aplikasi bengkel, aplikasi sekolah, pembuatan website terbaru.
Lava Aplikasi Toko Grosir dan Eceran.
Kebutuhan untuk penjualan eceran grosir maka menggunakan aplikasi toko lavaapp adalah pilihan terbaik untuk toko minimarket bisnis usaha mu.
Mesin Kasir
Mesin Kasir terbaru untuk toko minimarket dan mesin kasir restoran cafe rumah makan.
Mesin Kasir Restoran
Restoran cafe rumah makan wajib menggunakan mesin kasir ini, lengkap aplikasi software program restoran waiters kitchen kasir admin all in one.
Mesin Kasir Toko
Sempurna dengan barcode system dan touchscreen metode untuk mesin kasir toko minimarket retail shop.
Pembuatan website modern terbaru
Buat web modern bersama kami dengan react, next, remix, gatsby , angular, svelte , blazor wasm untuk solusi terbarik pengembangan site mu.
Mr.RestoPos Aplikasi Restoran
Aplikasi restoran cafe rumah makan super lengkap dengan kemampuan waiters , kitchen display, kasir dan admin dalam satu app integrasi website resto cafe rumah makan.
Dukungan produk dan layanan kami untuk membantu memajukan bisnis usaha mu.

Pilihan mesin kasir terbaik dengan hardware pilihan.
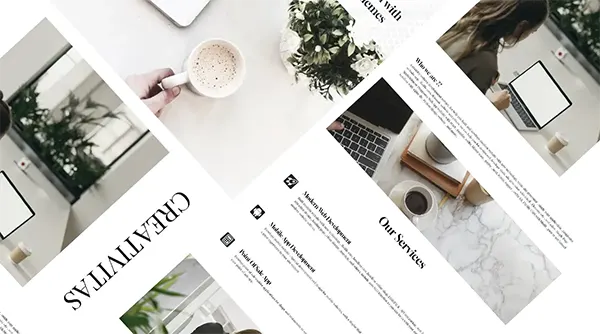
Pengembangan website modern technology.
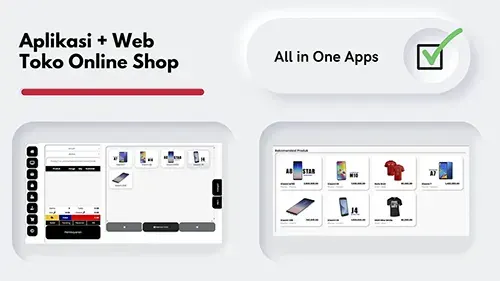
Aplikasi kerja untuk menunjang bisnis usaha mu.